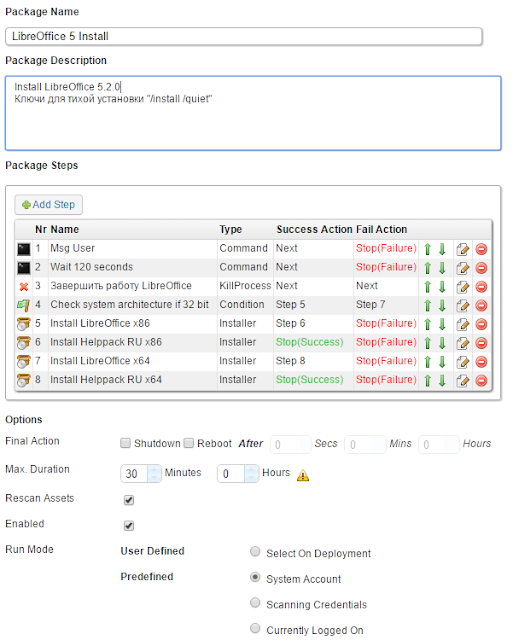Столкнулся с не корректным определением выключения ПК на Windows 8, 10.
Вот что показывает lanswepper
ПК каждый день выключают.
В Windows 8, 10 используется быстрый запуск, быстрая загрузка или гибридная загрузка — технология, включенная по умолчанию и позволяет вашему компьютеру или ноутбуку быстрее загрузиться в операционную систему после выключения (но не после перезагрузки).
Отключаем.
Для отключения быстрой загрузки, зайдите в панель управления Windows 10, после чего откройте пункт «Электропитание» (если его нет, в поле просмотр справа вверху поставьте «Значки» вместо «Категории». Электропитание в панели управления
В окне параметров электропитания слева выберите пункт «Действия кнопок питания».
В открывшемся окне нажмите по «Изменение параметров, которые сейчас недоступны» (вы должны быть администратором для того, чтобы их изменить). Недоступные параметры питания
Затем, внизу этого же окна, снимите отметку с «Включить быстрый запуск». Настройка быстрого запуска Windows 10
Сохраните изменения.
Готово, быстрый запуск отключен.
Проверяем
То что на нужно.
А теперь это нужно сделать на всех ПК.
Отключить быстрый запуск можно изменив реестр.
Значение HiberbootEnabled в разделе реестра HKEY_LOCAL_MACHINE\SYSTEM\CurrentControlSet\Control\Session Manager\Power (0 - быстрая загрузка отключена, 1 — включена).
Есть два варианта.
1. GPO
2. Lanswepeer
Первый вариант более правильный. Но мы рассмотрим второй.
Будим использовать команду reg
reg add "HKLM\SYSTEM\CurrentControlSet\Control\Session Manager\Power" /v "HiberbootEnabled" /t REG_DWORD /d 0 /f
Теперь добавляем в разделе Deployment новый пакет. Назовем его "HiberbootEnabled off"
Теперь нам его нужно запустить на всех ПК с Windows 8, 10.
Выбираем например отчет "
OS: Operating system overview" и фильтруем по 10 и 8 и запускаем Deployment на всех ПК сразу.
Можно автоматизировать с проверкой значения реестра и изменения его. Но здесь мы не будим рассматривать это.